
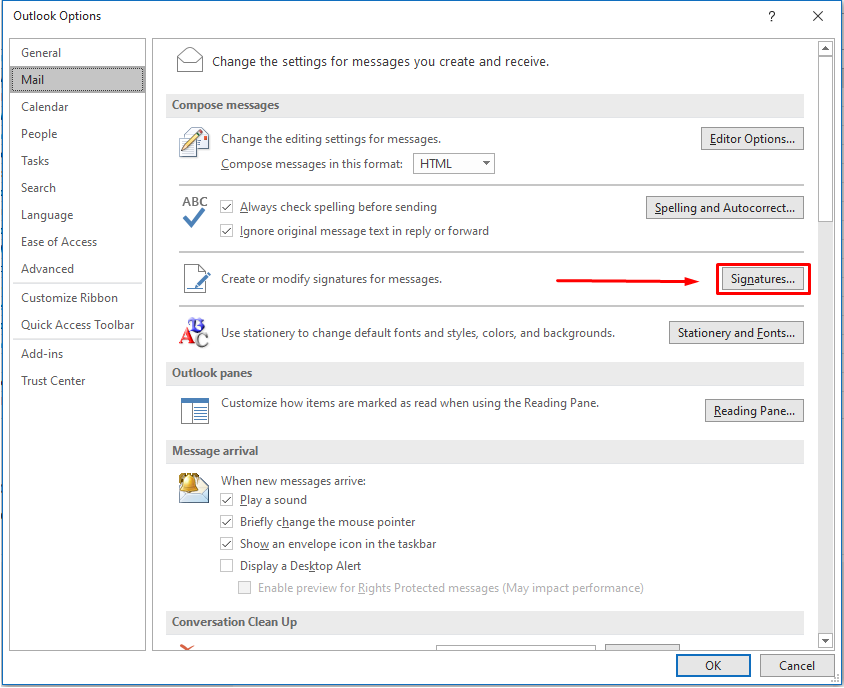
The process is so simple that designing professional signatures and changing your signature details whenever you need to in Outlook is a piece of cake. Outlook’s email signature allows you to finish every email with a quick summary of your contact details, making sure your recipients can easily reach you via different methods. Select “Insert,” “Quick Parts,” “AutoText,” then select the name of your signature block. Put the insertion point where you want to insert the signature block.Ģ. Click “AutoText” via the “Gallery” box.ġ. Type the name of your signature in the “Name” box.Ħ.
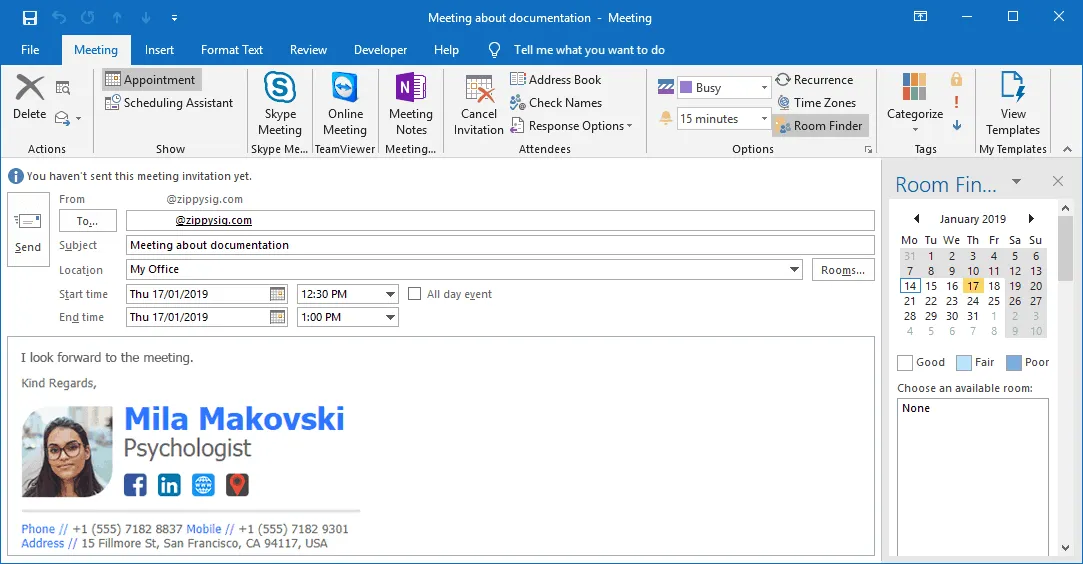
Select “Save Selection to Quick Part Gallery.” This launches the “Create New Building Block” box.ĥ. Beneath the picture of your signature, type the other information you wish to include.Ĥ. To include additional typewritten information such as your job title, email address, etc with your handwritten signature via desktop:ġ. To add the signature to a document, select “Insert” then “Pictures” and choose your saved signature image. To save your signature as a different file, right-click it then select “Save as Picture.”Ħ. Click it to open the Picture Tools “Format” tab, then click “Crop” to change the proportions if needed.ĥ. Take a picture or scan it, then save it on your computer in. Write your signature on a plain piece of white paper.Ģ. To add a handwritten signature using Outlook via macOS:ġ. To include the signature in a document, select “Insert” then “Pictures” and choose your saved signature. To save the signature as a separate file, right-click the image, then select “Save as Picture.”Ħ. Click it to open the Picture Tools “Format” tab, then select “Crop” to crop the image.ĥ. Either scan or take a picture of it and save it on your computer in. Sign your signature on a piece of white paper.Ģ. To include a handwritten signature, you can either scan or take a photo of your handwritten signature, then add it to your Outlook signature. Now all your messages will automatically include this signature How do I make my signature look handwritten? From the “Edit signature” field, right-click and choose “Paste.” Your signature is now shown in the field. Select “New” then give your signature a name, e.g., “Personal” or “Business.”Ĥ. From the “Message” menu click “Signature,” then “Signatures.”ģ. Select all the components of the signature, right-click and select “Copy.”Ģ. Enter the link to your social profile in the “Address” field.ġ. From the signature, right-click on a social media icon or select website text, right-click then select “Edit Link.”Ģ.

Choose the “Format” menu options to format your image.ġ. Select the image to get the drag handles, then use these to resize the image as necessary.ĥ. Right-click the image then choose “Change Picture.”Ĥ. Now customize the signature by changing the text, adding a photo, or adding your hyperlinks.ġ. Paste the signature into the email message body.ĥ.


 0 kommentar(er)
0 kommentar(er)
